

Знаете ли как да защитите данните си за вход?
С новото ни 2-стъпково влизане гарантираме вашата сигурност при влизане в нашия онлайн магазин. Защо го правим? Просто вашата безопасност е много важна за нас.
Знаете ли, че ежедневно в целия свят се извършват много кибератаки? В някои случаи само едно кликване е достатъчно, за да се възползват хакерите и да причинят големи щети. Затова защитаваме профила ви чрез прилагане на многофакторно удостоверяване.
Нашата услуга Многофакторно удостоверяване (MFA) е доста лесна за настройване и предлага ефективна защита за защита на вашия акаунт, за да се избегне например възможността измамна страна да използва вашите данни за вход, за да поръча продукти за ваша сметка.
Нови клиенти
Създаване на безопасна работна среда с няколко прости стъпки
Изберете своя верефикатор
Изтеглете и инсталирайте едно от следните приложения на смартфона си от магазина на Apple или Google Play.
Отворете разделите, за да видите инструкциите.
Ако не разполагате със смартфон, моля, изберете третата опция.
1.
Изтегляне на приложението Microsoft Authenticator
Сканирайте QR кода с вашето устройство с Android или IOS, за да изтеглите.

2.
Отворете имейла от ALSO
Отворете имейла, който сте получили от ALSO, с потребителското си име за електорнния магазин.
Щракнете върху връзката в имейла, за да създадете парола.
Моля, проверете спама си "за всеки случай".

3.
Сканиране на QR-кода
Отворете приложението Microsoft Authenticator. Натиснете бутона + и изберете служебен или училищен акаунт, за да сканирате QR кода. Вашият еднократен код вече е видим в приложението.

4.
Въведете личния си MFA код
Въведете генерирания от приложението код в полето под QR-кода и натиснете Enter.

5.
Влизане за първи път
След като създадете паролата, моля, влезте за първи път с имейл адреса и паролата си.
След като влезете в системата, въведете отново генерирания от приложението код в полето: one time code.

6.
Общи правила и условия
Превъртете надолу, за да приемете общите условия, като попълните имейл адреса си и натиснете бутона "Изпрати".

7.
Задайте предпочитанията си
Натиснете бутона: Отидете в магазина и задайте предпочитанията си за включване в бюлетина.

1.
Изтегляне на приложението Google Authenticator
Сканирайте QR кода с вашето устройство с Android или IOS, за да изтеглите.

2.
Отворете имейла от ALSO
Отворете имейла, който сте получили от ALSO, с потребителското си име за електронния магазин.
Щракнете върху връзката в имейла, за да създадете парола.
Моля, проверете спама си "за всеки случай".

3.
Сканиране на QR-кода
Отворете приложението Google authenticator. Щракнете върху "Добави код", за да сканирате QR-кода. Вашият еднократен код вече е видим в приложението.

4.
Въведете личния си MFA код
Въведете генерирания от приложението код в полето под QR-кода и натиснете Enter.

5.
Влизане за първи път
След като създадете паролата, моля, влезте за първи път с имейл адреса и паролата си.
След като влезете в системата, въведете отново генерирания от приложението код в полето: one time code.

6.
Общи правила и условия
Превъртете надолу, за да приемете общите условия, като попълните имейл адреса си и натиснете бутона "Изпрати".

7.
Задайте предпочитанията си
Натиснете бутона: Отидете в магазина и задайте предпочитанията си за включване в бюлетина.

1.
Изтегляне на добавката за верификатора
Линк за добавката на верификатора https://authenticator.cc/
Моля, обърнете внимание, че това разширение на браузъра не може да се използва в Safari.

2.
Направете разширението на верификатора задължително видимо в браузъра си
Отидете на "разширения" (иконата на пъзел) в горния десен ъгъл на браузъра и натиснете иконата "щифт" или "око".

3.
Имате поща от ALSO!
Преди да пристъпите към конфигуриране на MFA, използвайте имейла, който сте получили от ALSO, за да активирате акаунта си в онлайн магазина. Моля, отворете този имейл и отворете връзката за създаване на парола. Моля, проверете спама си "за всеки случай".

4.
Сканиране на QR-кода
Щракнете върху QR-иконата, за да отворите добавката на верификатора. Изберете "сканиране на QR код" и използвайте мишката, за да изберете и освободите QR кода от ALSO. Сега то е видимо в разширението на браузъра ви.

5.
Въведете личния си MFA код
Кликнете отново върху QR-иконата, за да видите кода. Въведете генерирания от приложението код в полето под QR-кода и натиснете Enter.
Съвет: можете също така да кликнете върху кода и той ще се копира автоматично.

6.
Влизане за първи път
След като създадете паролата, моля, влезте за първи път с имейл адреса и паролата си.
След като влезете в системата, въведете отново генерирания от приложението код в полето: one time code.

7.
Общи правила и условия
Превъртете надолу, за да приемете общите условия, като попълните имейл адреса си и натиснете бутона "Изпрати".

8.
Задайте предпочитанията си
Натиснете бутона: Отидете в магазина и задайте предпочитанията си за включване в бюлетина.

Съществуващи клиенти
Нулиране на Многофакторно удостоверяване (MFA) като потребител на съществуващ клиент
Нулиране на вашето многофакторното удостоверяване (MFA)
Имате ли проблеми с вашия код за многократно удостоверяване (MFA)?
Ако е така, моля, поискайте на администратора на клиенти във вашата организация да нулира вашето многофакторното удостоверяване (MFA).
Ако не сте сигурни кой е администраторът, попитайте колегите си във фирмата. Те могат да идентифицират администратора, като проверят профила си в онлайн магазина, както е показано по-долу:
След като нулирате многофакторното удостоверяване (MFA), преминете към стъпка 2 (втори раздел) по-горе.
Ако това не работи или ако сте единственият администратор, моля, свържете се с нас, като попълните нашия формуляр за заявка.

Стъпка 2: Сканиране на QR-кода
Отворете използвания от вас ерификатор и сканирайте QR-кода. Ако вашият "стар код" все още е наличен, моля, първо изтрийте този, за да избегнете объркване.

Администратори
Управление на MFA във вашата компания
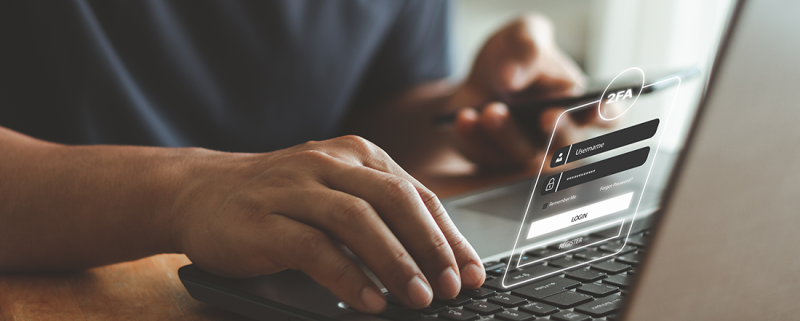
Като администратор на вашата компания можете лесно да проверите това в администрацията на потребителите в профила си в онлайн магазина.
Като имате всички потребителски акаунти под свой собствен контрол, вече не зависите от персонала на ALSO и можете лесно да правите промени в собствения си акаунт.
Ако все още нямате администратор на клиенти във вашата организация, свържете се с вашия мениджър на клиенти ALSO или попълнете нашия формуляр за заявка.
FAQ
ТЪРСЕТЕ И НАМЕРЕТЕ ОТГОВОРИ НА ВЪПРОСИ ОТНОСНО МНОГОФАКТОРНОТО УДОСТОВЕРЯВАНЕ
| Въпроси | Отговори |
|---|---|
| Как мога да изтегля еднократния код, ако не го имам или не мога да го намеря? | Еднократният код обикновено се показва в избраното от вас приложение за удостоверяване, като например Microsoft Authenticator или Google Authenticator, или е достъпен чрез съвместимо разширение на браузъра. Този код се опреснява автоматично на всеки 30 секунди и се изисква при всеки опит за влизане. |
| Какво трябва да направя, ако еднократният ми код се счита за невалиден? | Случаите на невалидни еднократни кодове често се дължат на неточни настройки на времето в компютъра или смартфона ви. Важно е да проверите и съответно да коригирате настройките на времето. Можете да потвърдите това чрез надеждни уебсайтове за проверка на времето, като например https://time.is. Ако отклонението надхвърли 2 секунди, може да възникнат грешки при удостоверяване. Ако случаят е такъв, моля, задайте "време извън мрежата" (или подобно) в системните настройки. |
| Как да нулирам многофакторното удостоверяване (MFA), ако вече нямам достъп до приложението си за многофакторното удостоверяване (MFA) или до еднократния код (напр. изгубен мобилен телефон, деинсталирано приложение за MFA) или искам да използвам друг мобилен телефон, докато съм влязъл в онлайн магазина? | Можете самостоятелно да премахнете текущата конфигурация на многофакторното удостоверяване (MFA) в потребителския си акаунт и да я настроите отново. Този процес се изпълнява подобно на първоначалната настройка в менюто Администрация -> Администрация на потребителя/акаунта -> Статус на MFA -> Нулиране. |
| Как да нулирам многофакторното удостоверяване (MFA), ако вече нямам достъп до приложението си за MFA и не съм влязъл в онлайн магазина? | В такива случаи многофакторното удостоверяване (MFA) може да се нулира само чрез администратора на клиента в клиентския ви акаунт или ALSO. Попитайте кой във вашата организация е администраторът на клиенти. Потребителите могат да го намерят в Администрация -> Администрация на потребителите → Администратори. Имате ли нужда от помощ от ALSO? Моля, свържете се с нашия екип за електронен бизнес, като попълните формуляра в долната част на тази страница или изпратите имейл. |
| Какво се случва, когато позволя на ALSO да нулира многофакторното удостоверяване (MFA)? | След като се свържете с ALSO, трябва да преминете през проверка. Вашият имейл, съхранен в потребителския акаунт, ще бъде проверен. Впоследствие многофакторното удостоверяване (MFA) ще бъде нулирано и ще получите имейл с информация, че можете да настроите нов MFA-код. |
| Може ли многофакторното удостоверяване (MFA) да се конфигурира с няколко мобилни телефона или да се използва в комбинация с разширение на браузъра? | От техническа гледна точка е възможно да се защити QR кодът за настройка и да се използва за настройка на многофакторното удостоверяване (MFA) на множество приложения/устройства за верификация. Въпреки това е препоръчително да настроите многофакторното удостоверяване (MFA) само на едно устройство на човек. |
| Може ли многофакторното удостоверяване (MFA) да се използва при потребителски акаунт, споделен между няколко потребители? | Не. При задължителното прилагане на MFA е необходимо да се създаде потребителски акаунт за всеки отделен потребител в потребителската администрация на магазина ALSO. За да се обединят в една поръчка елементи от различни потребители, може да се използва (публичната) функция "списък с бележки". |
| Задължителен ли е многофакторното удостоверяване (MFA) за всички акаунти на уеб потребители? | Да, многофакторното удостоверяване (MFA) е задължителна за всички клиенти в рамките на ALSO. С помощта на многофакторното удостоверяване (MFA) можем да ви предложим най-безопасното пазаруване. |
| Къде мога да намеря настройките за многофакторното удостоверяване (MFA) в моя акаунт? | Можете да получите достъп до настройките на многофакторното удостоверяване (MFA) в менюто Администрация -> Потребител/Администрация -> Основни данни на потребителя. |
| Кой отговаря за управлението и поддръжката на потребителите в моята компания? | Потребителят с права на администратор е отговорен за управлението на своите потребители. Можете да намерите администратора на клиента тук: Администрация -> Потребителска администрация → Администратори. Ако не можете да влезете в системата, помолете някой колега да намери администратора. |
| Мога ли да активирам многофакторното удостоверяване (MFA) масово за всички потребители? | Не, всеки потребител трябва да активира многофакторното удостоверяване (MFA) индивидуално. |
| Мога ли да свържа два акаунта на дистрибутори с един имейл? | Не, имейл адресът е уникален и може да бъде свързан само с един акаунт на дистрибутор. |
| Необходим ли е специален акаунт с потребителско име и парола за използване на CSO 3.0 Online Complaints? | Не, достъпът до CSO 3.0 се осъществява чрез същия потребителски акаунт и парола като в онлайн магазина. |
| С кого да се свържа, ако потребителският ми акаунт е блокиран? | Моля, свържете се с нашия екип за електронен бизнес, като попълните формуляра в долната част на тази страница или изпратите имейл. |
| Възможно ли е да се получи или да се възстанови паролата за потребителски акаунт? | Паролите никога не се изпращат директно от ALSO. ALSO обаче може да нулира акаунт, като даде възможност на дистрибутора да нулира паролата си. Ако е забравена, паролата може да бъде променена, като кликнете върху "Забравена парола" на страницата за влизане. |
| Как мога да управлявам множество пароли? | Препоръчваме ви да използвате мениджър на пароли, например https://www.dashlane.com, https://www.lastpass.com, или https://1password.com |
