

Ar žinote, kaip apsaugoti savo prisijungimo duomenis?
Naudodami naują dviejų žingsnių prisijungimą užtikriname jūsų saugumą prisijungiant prie mūsų internetinės parduotuvės. Kodėl mes tai darome? Paprastai tariant, mums labai svarbus jūsų saugumas.
Ar žinojote, kad visame pasaulyje kasdien įvykdoma daugybė kibernetinių atakų? Kai kuriais atvejais įsilaužėliams užtenka vieno paspaudimo pasinaudoti pranašumais ir padaryti didelę žalą, todėl mes, įdiegdami kelių veiksnių autentifikaciją, apsaugome jūsų paskyrą.
Mūsų kelių veiksnių autentifikaciją gana paprasta nustatyti. Ji veiksmingai apsaugo jūsų paskyrą bei padeda išvengti tokių situacijų kaip sukčiavimas, naudojant jūsų prisijungimo duomenis, ar produktų užsakymas jūsų sąskaita.
NAUJIEMS KLIENTAMS
Sukurkite saugią darbo aplinką atlikdami vos kelis veiksmus
Pasirinkite autentifikavimo įrankį
Iš „Apple Store“ arba „Google Play“ parduotuvės į savo išmanųjį telefoną atsisiųskite ir įdiekite vieną iš šių programėlių.
Atidarę skirtukus ir rasite instrukcijas.
Jei neturite išmaniojo telefono, rinkitės trečią sprendimą.
1.
Atsisiųskite „Microsoft Authenticator“ programėlę
Atsisiųskite nuskaitydami „QR“ kodą „Android“ arba „iOS“ įrenginiu.

2.
Atidarykite „ALSO“ siųstą el. laišką
Atidarykite el. laišką, kurį gavote iš „ALSO“ su nurodytu jūsų internetinės parduotuvės naudotojo vardu.
Sukurkite slaptažodį spustelėdami el. laiške esančią nuorodą.
Neradę laiško patikrinkite „šlamšto“ dėžutę.

3.
Nuskaitykite „QR“ kodą
Atidarykite „Microsoft Authenticator“ programėlę. Paspausdę „+“ bei pasirinkę darbo arba švietimo įsitaigos paskyrą nuskaitykite „QR“ kodą. Dabar jūsų vienkartinis kodas matomas programėlėje.

4.
Įveskite savo asmeninį kelių veiksnių autentifikavimo kodą
Įveskite sugeneruotą programėlės kodą į laukelį po „QR“ kodu ir paspauskite „enter“.

5.
Prisijungiant pirmą kartą
Sukūrę slaptažodį, pirmą kartą prisijunkite naudodami savo el. pašto adresą ir slaptažodį.
Prisijungę vienkartinio kodo laukelyje dar kartą įveskite programėlės sugeneruotą kodą.

6.
Bendrosios sąlygos ir taisyklės
Slinkdami žemyn sutiksite su bendromis sąlygomis. Įvedę savo el. pašto adresą paspauskite pateikti.

7.
Pasirinkite nuostatas
Paspauskite mygtuką „Eiti į parduotuvę“ ir nustatykite naujienlaiškio pasirenkamas nuostatas.

1.
Atsisiųskite „Google Authenticator“ programėlę
Atsisiųskite nuskaitydami „QR“ kodą „Android“ arba „iOS“ įrenginiu.

2.
Atidarykite „ALSO“ siųstą el. laišką
Atidarykite el. laišką, kurį gavote iš „ALSO“ su nurodytu jūsų internetinės parduotuvės naudotojo vardu.
Spustelėkite el. laiške esančią nuorodą ir sukurkite slaptažodį.
Neradę laiško patikrinkite „šlamšto“ dėžutę.

3.
Nuskaitykite „QR“ kodą
Atidarykite „Google Authenticator“ programėlę. Spustelėkite „Pridėti kodą“ ir nuskaitykite „QR“ kodą. Dabar jūsų vienkartinis kodas matomas programėlėje.

4.
Įveskite savo asmeninį kelių faktorių autentifikavimo kodą
Įveskite sugeneruotą programėlės kodą į laukelį po „QR“ kodu ir paspauskite „enter“.

5.
Prisijungiant pirmą kartą
Sukūrę slaptažodį, pirmą kartą prisijunkite naudodami savo el. pašto adresą ir slaptažodį.
Prisijungę, vienkartinio kodo laukelyje dar kartą įveskite programėlės sugeneruotą kodą.

6.
Bendrosios sąlygos ir taisyklės
Slinkdami žemyn sutiksite su bendromis sąlygomis. Įvedę savo el. pašto adresą paspauskite pateikti.

7.
Pasirinkite nuostatas
Paspauskite mygtuką „Eiti į parduotuvę“ ir nustatykite naujienlaiškio pasirenkamas nuostatas.

1.
Atsisiųskite autentifikavimo plėtinį
Autentifikavimo plėtinio nuoroda: https://authenticator.cc/
Atminkite, kad šis plėtinys negali būti naudojamas „Safari“ naršyklėje.

2.
Padarykite autentifikavimo plėtinį nuolatos matomą naršyklėje
Viršutiniame dešiniajame naršyklės kampe eikite į „Plėtiniai“ (dėlionės piktograma) ir paspauskite „Smeigtuko“ arba „Akies“ piktogramą.

3.
Jūs gavote laišką iš „ALSO“!
Prieš galėdami nustatyti kelių veiksnių autentifikaciją, jūs turite atidaryti iš „ALSO“ gautą el. laišką ir aktyvuoti savo internetinės parduotuvės paskyrą. Sukurkite slaptažodį atidarydami šį el. laišką ir nuorodą jame. Neradę laiško patikrinkite „Šlamšto“ dėžutę.

4.
Nuskaitykite „QR“ kodą
Spustelėkite „QR“ piktogramą ir atversite autentifikavimo plėtinį. Pasirinkite „Nuskaityti QR kodą“ ir pelyte pažymėkite iš „ALSO“ gautą „QR“ kodą. Dabar jis matomas jūsų naršyklės plėtinyje.

5.
Įveskite savo asmeninį kelių faktorių autentifikavimo kodą
Dar kartą spustelėkite „QR“ piktogramą ir pamatysite kodą. Įveskite naršyklės plėtinio sugeneruotą kodą į laukelį po „QR“ kodu ir paspauskite „Enter“.
Patarimas: kodą galima patogiai nukopijuoti jį paspaudus.

6.
Prisijungiant pirmą kartą
Sukūrę slaptažodį, pirmą kartą prisijunkite naudodami savo el. pašto adresą ir slaptažodį.
Prisijungę, vienkartinio kodo laukelyje dar kartą įveskite programėlės sugeneruotą kodą.

7.
Bendrosios sąlygos ir taisyklės
Slinkdami žemyn sutiksite su bendromis sąlygomis. Įvedę savo el. pašto adresą paspauskite pateikti.

8.
Pasirinkite nuostatas
Paspauskite mygtuką „Eiti į parduotuvę“ ir nustatykite naujienlaiškio pasirenkamas nuostatas.

ESAMIEMS KLIENTAMS
Iš naujo nustatykite kelių veiksnių autentifikaciją kaip esančio kliento naudotojui
Iš naujo nustatykite kelių veiksnių autentifikaciją
Ar kyla problemų dėl kelių veiksnių autentifikacijos kodo?
Paprašykite savo organizacijos kliento administratoriaus iš naujo nustatyti jūsų kelių veiksnių autentifikaciją.
Jei nesate tikras, kas yra jūsų kliento administratorius, paklauskite kolegų. Jie gali sužinoti, kas yra atsakingas už administratoriaus vaidmenį, patikrinę savo paskyrą internetinėje parduotuvėje, kaip parodyta iliustracijoje.
Iš naujo nustatę kelių veiksnių autentifikaciją tęskite nuo 2 veiksmo (antrasis skirtukas).
Jei tai neveikia arba esate vienintelis kliento administratorius, susisiekite su mumis užpildydami užklausos formą.

1 veiksmas: prisijunkite prie „ALSO“ internetinės parduotuvės
Prisijunkite naudodami savo el. pašto adresą ir slaptažodį.

2 veiksmas: nuskaitykite „QR“ kodą
Atidarykite naudojamą autentifikavimo įrankį ir nuskaitykite „QR“ kodą. Jei jūsų „senasis kodas“ vis dar pasiekiamas, pirmiausia ištrinkite šį kodą. Taip išvengsite painiavos.

ADMINISTRATORIAI
Jūsų įmonės kelių veiksnių autentifikavimo valdymas
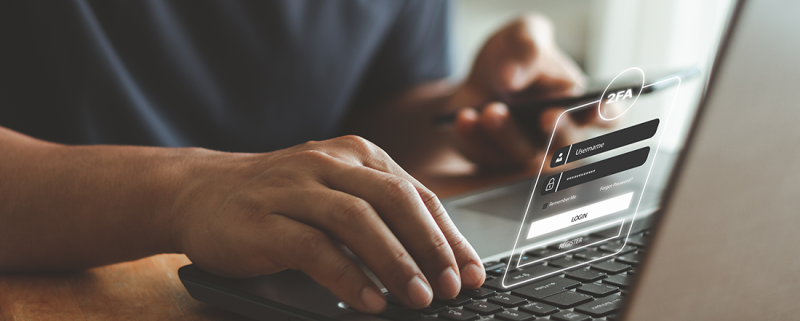
Būdami savo įmonės administratoriumi galite lengvai tai patikrinti savo internetinės parduotuvės naudotojo paskyros administravime.
Jei visas naudotojų paskyras valdote patys, jūs nebepriklausote nuo „ALSO“ darbuotojų ir galite lengvai atlikti pakeitimus savo paskyrai.
Jei savo organizacijoje dar neturite kliento administratoriaus, susisiekite su savo „ALSO“ paskyros vadybininku arba užpildykite užklausos formą.
FAQ
D. U. K. dėl kelių veiksnių autentifikacijos
| Klausimas | Sprendimas |
|---|---|
| Kaip gauti vienkartinį kodą, jei jo neturiu arba nerandu? | Vienkartinį kodą įprastai rodo pasirinktas autentifikacijos įrankis, pvz., „Microsoft Authenticator“, „Google Authenticator“ arba gaunamas suderinamame naršyklės plėtinyje. Šis kodas automatiškai atnaujinamas maždaug kas 30 sekundžių ir reikalingas kiekvienam prisijungimo bandymui. |
| Ką daryti, jei mano vienkartinis kodas negalioja? | Netinkamų vienkartinių kodų atvejai dažnai atsiranda dėl netikslių laiko nustatymų jūsų kompiuteryje arba išmaniajame telefone. Būtina patikrinti ir atitinkamai pakoreguoti laiko nustatymus. Tai galite patikrinti naudodami patikimas laiko tikrinimo svetaines, pvz., https://time.is. Jei nuokrypis viršija 2 sekundes, gali kilti autentifikavimo klaidų. Tokiu atveju sistemos nustatymuose nustatykite „išjungti laiko derinimą su tinklu“ (ar panašiai). |
| Kaip iš naujo nustatyti kelių veiksnių autentifikavimą, jei nebeturiu prieigos prie savo kelių veiksnių autentifikacijos programėlės arba vienkartinio kodo (pvz., pamečiau mobilųjį telefoną, pašalinau kelių veiksnių autentifikacijos programėlę) arba noriu naudoti kitą mobilųjį telefoną, kol vis dar esu prisijungęs prie internetinės parduotuvės? | Galite savarankiškai pašalinti esamą kelių veiksnių autentifikavimo konfigūraciją savo naudotojo paskyroje ir vėl ją nustatyti. Šis procesas vykdomas taip pat, kaip ir pradinė sąranka, esanti skiltyje „Administravimas → Naudotojo / paskyros administravimas → MFA būsena → Nustatymas iš naujo“. |
| Kaip iš naujo nustatyti kelių veiksnių autentifikavimą, jei nebeturiu prieigos prie savo kelių veiksnių autentifikacijos programėlės ir nesu prisijungęs prie internetinės parduotuvės? | Tokiais atvejais kelių veiksnių autentifikaciją iš naujo gali nustatyti tik kliento paskyros administratorius arba „ALSO“. Savo organizacijoje paklauskite, kas yra jūsų kliento administratorius. Naudotojai tai gali rasti „Administravimas → Naudotojo administravimas → Administratoriai“. Ar jums reikia „ALSO“ pagalbos? Susisiekite su mūsų elektroninio verslo komanda užpildydami formą šio puslapio apačioje arba atsiųskite el. laišką. |
| Kas nutiks, kai leisiu „ALSO“ iš naujo nustatyti kelių veiksnių autentifikavimą? | Susisiekę su „ALSO“ turėsite atlikti asmenybės patvirtinimą. Bus patikrintas ir patvirtintas naudotojo paskyroje nurodytas el. paštas. Vėliau kelių veiksnių autentifikavimas bus nustatytas iš naujo ir el. laišku gausite informaciją, patvirtinančią galimybę nustatyti naują kelių faktorių autentifikavimo kodą. |
| Ar kelių veiksnių autentifikaciją galima konfigūruoti keliuose mobiliuosiuose telefonuose arba naudoti kartu su naršyklės plėtiniu? | Techniškai įmanoma išsaugoti sąrankos „QR“ kodą ir naudoti jį nustatant keliose autentifikacijos programose / įrenginiuose, tačiau patartina kelių veiksnių autentifikaciją nustatyti vienam asmeniui tik viename įrenginyje. |
| Ar kelių veiksnių autentifikacija gali būti naudojama su naudotojo paskyra pasidalinta tarp kelių naudotojų? | Ne. Privalomai diegiant kelių veiksnių autentifikaciją, kiekvienam atskiram naudotojui būtina „ALSO“ parduotuvės naudotojų administravime sukurti individualią naudotojo paskyrą. Norint sujungti skirtingų naudotojų užsakymus į vieną užsakymą, galima naudoti (bendrą) „Pirkinių sąrašo“ funkciją. |
| Ar kelių veiksnių autentifikacija privaloma visoms žiniatinklio naudotojų paskyroms? | Taip, kelių veiksnių autentifikacija privalomas visiems „ALSO“ klientams. Taikydami kelių veiksnių autentifikaciją, jums galime pasiūlyti saugiausią apsipirkimo patirtį. |
| Kur savo paskyroje galiu rasti kelių veiksnių autentifikacijos nustatymus? | Savo keliųveiksnių autentifikacijos nustatymus galite pasiekti skiltyje „Administravimas → Naudotojo / paskyros administravimas → Pagrindiniai naudotojo duomenys“. |
| Kas atsakingas už mano įmonės naudotojų valdymą ir priežiūrą? | Administratoriaus teises turintis naudotojas yra atsakingas už savo naudotojų valdymą. Kliento administratorių rasite čia: „Administravimas → Naudotojo administravimas → Administratoriai“. Jei negalite prisijungti, paprašykite kolegos surasti administratorių. |
| Ar galiu masiškai suaktyvinti kelių veiksnių autentifikaciją visiems naudotojams? | Ne, kiekvienas naudotojas turi suaktyvinti kelių veiksnių autentifikaciją individualiai. |
| Ar galiu apjungti dvi perpardavėjo paskyras vienu el. paštu? | Ne, el. pašto adresas yra unikalus ir gali būti susietas tik su viena perpardavėjo paskyra. |
| Ar norint naudoti internetinius skundus „CSO 3.0“ reikalinga speciali prisijungimo ir slaptažodžio paskyra? | Ne, prieiga prie „CSO 3.0“ gaunama naudojant tą pačią naudotojo paskyrą ir slaptažodį kaip ir internetinėje parduotuvėje. |
| Su kuo susisiekti, jei mano naudotojo paskyra užblokuota? | Susisiekite su mūsų elektroninio verslo komanda užpildydami formą šio puslapio apačioje arba atsiųskite el. laišką. |
| Ar galima gauti arba iš naujo nustatyti naudotojo paskyros slaptažodį? | „ALSO“ niekada tiesiogiai nesiunčia slaptažodžių, tačiau „ALSO“ gali iš naujo nustatyti paskyrą ir taip perpardavėjui leisti nustatyti naują slaptažodį. Pamiršus slaptažodį, jį galima nustatyti iš naujo prisijungimo puslapyje paspaudžiant „Pamiršau slaptažodį“. |
| Kaip galiu valdyti daugybę slaptažodžių? | Rekomenduojame naudoti slaptažodžių tvarkyklę, pvz., https://www.dashlane.com, https://www.lastpass.com, arba https://1password.com |
