

Tudja, hogyan védje bejelentkezési adatait?
Az új kétlépcsős bejelentkezési rendszerünkkel garantáljuk az Ön biztonságát az Also Webshopba való bejelentkezéskor. Miért alkalmazzuk? Az Ön biztonsága egyszerűen nagyon fontos számunkra.
Tudta, hogy naponta számos kibertámadást követnek el világszerte? Bizonyos esetekben egyetlen kattintás is elég ahhoz, hogy a hackerek kihasználják a helyzetet, és komoly károkat okozzanak. Ezért a kétlépcsős hitelesítés (Multifactor authentication — MFA) bevezetésével védjük fiókját.
Az kétlépcsős hitelesítést nagyon könnyű beállítani, és hatékony védelmet nyújt a fiókja védelmére, hogy elkerülje, hogy például egy csaló az Ön bejelentkezési adatait felhasználva rendeljen termékeket az Ön költségén.
ÚJ FELHASZNÁLÓK
Néhány egyszerű lépésben biztonságos munkakörnyezetet hozhat létre
Válassza ki a használni kívánt hitelesítő alkalmazást
Töltse le és telepítse okostelefonjára az alábbi alkalmazások egyikét az Apple Store-ból vagy a Google Play áruházból.
Nyissa meg a füleket az utasítások megtekintéséhez.
Ha nem rendelkezik okostelefonnal, kérjük, válassza a harmadik lehetőséget.
1.
A Microsoft Authenticator alkalmazás letöltése
A letöltéshez szkennelje be a QR-kódot Android vagy iOS készülékével

2.
Nyissa meg az ALSO e-mailjét
Nyissa meg az ALSO-tól kapott e-mailt.
Kattintson az e-mailben található linkre a jelszó létrehozásához.
Kérjük, a biztonság kedvéért ellenőrizze a spamjeit.

3.
Szkennelje be a QR-kódot
Nyissa meg a Microsoft Authenticatort. Nyomja meg a + gombot, és válassza ki a munkahelyi vagy iskolai fiókot a QR-kód beolvasásához. Az egyszer használatos kódja mostantól látható az alkalmazásban.

4.
Adja meg kétlépcsős hitelesítő kódját
Írja be az alkalmazásból generált kódot a QR-kód alatti mezőbe, és nyomja meg az Entert.

5.
Első bejelentkezés
A jelszó létrehozása után jelentkezzen be először az e-mail címével és jelszavával.
A bejelentkezés után kérjük, adja meg újra az alkalmazásból generált kódot a következő mezőbe: Azonosító kód.

6.
Általános Szerződési Feltételek
Görgessen lefelé, hogy elfogadja az általános szerződési feltételeket az e-mail címe megadásával, majd nyomja meg a küldés gombot.

7.
Állítsa be a preferenciáit
Nyomja meg a gombot: Ugorjon a webshopba, és állítsa be a hírlevélre való feliratkozással kapcsolatos beállításait.

1.
A Google Authenticator alkalmazás letöltése
A letöltéshez szkennelje be a QR-kódot Android vagy IOS készülékével.

2.
Nyissa meg az ALSO e-mailjét
Nyisd meg az ALSO-tól kapott e-mailt.
Kattintson az e-mailben található linkre a jelszó létrehozásához.
Kérjük, a biztonság kedvéért ellenőrizze a spamjeit.

3.
Szkennelje be a QR-kódot
Nyissa meg a Google Authenticatort. Kattintson a "kód hozzáadása" gombra a QR-kód beolvasásához. Az egyszer használatos kódja mostantól látható az alkalmazásban.

4.
Adja meg kétlépcsős hitelesítő kódját
Írja be az alkalmazásból generált kódot a QR-kód alatti mezőbe, és nyomja meg az Entert.

5.
Első bejelentkezés
A jelszó létrehozása után jelentkezzen be először az e-mail címével és jelszavával.
A bejelentkezés után kérjük, adja meg újra az alkalmazásból generált kódot a következő mezőbe: Azonosító kód.

6.
Általános Szerződési Feltételek
Görgessen lefelé, hogy elfogadja az általános szerződési feltételeket az e-mail címe megadásával, majd nyomja meg a küldés gombot.

7.
Állítsa be a preferenciáit
Nyomja meg a gombot: Ugorjon a webshopba, és állítsa be a hírlevélre való feliratkozással kapcsolatos beállításait.

1.
Töltse le a hitelesítő bővítményt
Hitelesítő bővítmény link https://authenticator.cc/
Felhívjuk figyelmét, hogy ez a böngészőbővítmény nem használható a Safari böngészőben. Amennyiben Apple eszközzel rendelkezik, az operációs rendszer beépített jelszókezelőjét javasoljuk a kétlépcsős bejelentkezés használatához.

2.
Tegye kötelezően láthatóvá a böngészőjében a hitelesítőkiegészítőt
Menjen a böngésző jobb felső sarkában a "Bővítmények" (a kirakós ikon) menüpontra, és nyomja meg a "rajzszög" vagy "szem" ikont.

3.
Levelet kapott az ALSO-tól!
Mielőtt folytathatná az kétlépcsős hitelesítés beállítását, használja az ALSO-tól kapott e-mailt webshop fiókjának aktiválásához. Kérjük, nyissa meg ezt az e-mailt, és nyissa meg a jelszó létrehozásához szükséges linket. Kérjük, a biztonság kedvéért ellenőrizze a spamjeit.

4.
Szkennelje be a QR-kódot
Kattintson a QR-ikonra a hitelesítő bővítmény megnyitásához. Válassza a "QR-kód beolvasása" lehetőséget, és az egérrel válassza ki és engedje el a QR-kódot az ALSO-ból. Most már látható a böngészőbővítményben.

5.
Adja meg kétlépcsős hitelesítő kódját
Kattintson újra a QR-ikonra a kód megjelenítéséhez. Írja be a böngészőbővítmény által generált kódot a QR-kód alatti mezőbe, majd nyomja meg az Entert.
Tipp: a kódra is kattinthat, és az automatikusan másolódik.

6.
Első bejelentkezés
A jelszó létrehozása után jelentkezzen be először az e-mail címével és jelszavával.
A bejelentkezés után kérjük, adja meg újra az alkalmazásból generált kódot a következő mezőbe: Azonosító kód.

7.
Általános Szerződési Feltételek
Görgessen lefelé, hogy elfogadja az általános szerződési feltételeket az e-mail címe megadásával, majd nyomja meg a küldés gombot.

8.
Állítsa be a preferenciáit
Nyomja meg a gombot: Ugorjon a webshopba, és állítsa be a hírlevélre való feliratkozással kapcsolatos beállításait.

MEGLÉVŐ FELHASZNÁLÓK
A kétlépcsős hitelesítés visszaállítása meglévő felhasználóként
A kétlépcsős hitelesítés visszaállítása
Problémái vannak a hitelesítő kóddal?
Kérje meg szervezete egy rendszergazda jogosultsággal rendelkező felhasználóját, hogy állítsa vissza az Ön kétlépcsős hitelesítését.
Ha nem biztos benne, hogy kik rendelkeznek rendszergazdai jogosultsággal szervezetében, kérdezze kollégáit, vagy kereskedelmi kapcsolattartóját. Webshopunk Felhasználói adminisztráció oldalán munkatársai ellenőrizhetik szervezete rendszergazdai jogosultsággal rendelkező felhasználóit.
Miután a kétlépcsős hitelesítés alaphelyzetbe állt, kérjük, lépjen a fenti 2. lépésre (második fül).
Ha ez nem működik, vagy ha Ön az egyetlen ügyféladminisztrátor, kérjük, lépjen kapcsolatba velünk az ecom.hu@also.com e-mail címen!

2.
Szkennelje be a QR-kódot
Nyissa meg az Ön által használt hitelesítő alkalmazást, és olvassa be a QR-kódot. Ha a "régi kódja" még elérhető, kérjük, a félreértések elkerülése érdekében először ezt törölje.

RENDSZERGAZDÁK
A kétlépcsős hitelesítés kezelése szervezeten belül
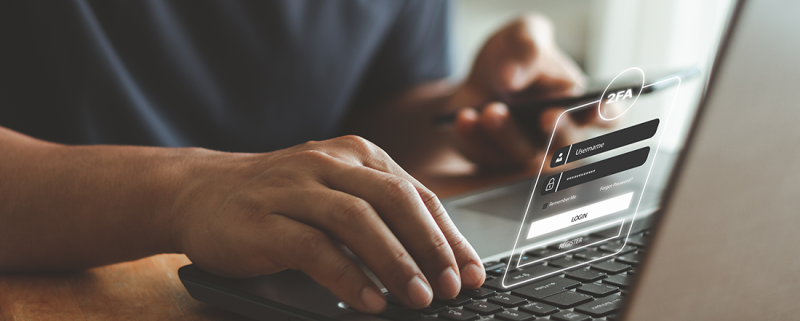
Szervezete ALSO-s rendszergazdájaként könnyen ellenőrizheti és módosíthatja többi fiókjuk beállításait a webshop felhasználói adminisztrációjában.
Azzal, hogy az összes felhasználói fiókot a saját ellenőrzése alatt tartja, nem függ az ALSO munkatársaitól, és könnyen módosíthatja a saját és kollégái fiókját.
Ha még nincs rendszergazda a szervezetében, lépjen kapcsolatba kereskedelmi kapcsolattartójával, vagy keressen minket az ecom.hu@also.com e-mail címen!
GYIK
Keressen és találjon választ a kétlépcsős hitelesítéssel kapcsolatos kérdéseire
| Kérdés | Válasz |
|---|---|
| Hogyan tudom lekérni az egyszer használatos kódot, ha nem tudom, hol keressem? | Az egyszer használatos kódot általában az Ön által kiválasztott hitelesítési alkalmazásban, például a Microsoft Authenticator vagy a Google Authenticator alkalmazásban jeleníti meg, vagy egy kompatibilis böngészőbővítményen keresztül érhető el. Ez a kód körülbelül 30 másodpercenként automatikusan frissül, és minden bejelentkezési kísérlethez szükséges. |
| Mit tegyek, ha az egyszer használatos kódom érvénytelennek minősül? | Az érvénytelen egyszeri kódok gyakran a számítógép vagy az okostelefon pontatlan időbeállításai miatt fordulnak elő. Fontos, hogy ellenőrizze és ennek megfelelően módosítsa az időbeállításokat. Ezt megbízható időellenőrző weboldalakon, például a https://time.is. segítségével ellenőrizheti. Ha az eltérés meghaladja a 2 másodpercet, hitelesítési hibák léphetnek fel. Ha ez a helyzet, akkor kérjük, állítsa be a "time off network" (vagy hasonló) értéket a rendszerbeállításokban. |
| Hogyan állíthatom vissza az MFA-t, ha már nem férhetek hozzá az MFA-alkalmazáshoz vagy az egyszer használatos kódhoz (pl. elveszett mobiltelefon, eltávolított MFA-alkalmazás), vagy ha egy másik mobiltelefont szeretnék használni , miközben még mindig be vagyok jelentkezve a webshopba? | A felhasználói fiókon belül önállóan eltávolíthatja a jelenlegi MFA-konfigurációt, és újra beállíthatja azt. Ez a folyamat a kezdeti beállításhoz hasonlóan az Adminisztráció -> Felhasználói adminisztráció -> MFA hitelesítés -> Törlés alatt történik. |
| Hogyan állíthatom vissza az MFA-t, ha már nem férhetek hozzá az MFA-alkalmazáshoz, és nem vagyok bejelentkezve a webshopba? | Ilyen esetekben az MFA csak rendszergazdai jogosultsággal vagy az ALSO-n keresztül állítható vissza. Kérjük, kérdezze meg a szervezetén belül, hogy ki rendszergazda. A felhasználók ezt az Adminisztráció -> Felhasználói adminisztráció → Rendszergazdák menüpontban találják meg. Szüksége van az ALSO segítségére? Kérjük, vegye fel a kapcsolatot e-commerce csapatunkkal e-mailben: ecom.hu@also.com |
| Mi történik, ha hagyom, hogy az ALSO visszaállítsa az MFA-t? | Miután kapcsolatba lépett az ALSO-val, át kell esnie az ellenőrzésen. A felhasználói fiókban tárolt e-mail címét ellenőrizni fogjuk. Ezt követően az MFA visszaállítása megtörténik, és Ön kap egy e-mailt az új MFA-kód beállítására vonatkozó információkkal. |
| Az MFA konfigurálható több mobiltelefonhoz vagy használható böngészőbővítménnyel együtt? | Technikailag megoldható a beállítási QR-kód biztosítása és felhasználása az MFA beállításához több hitelesítési alkalmazáson/készüléken. Azonban célszerű személyenként csak egy eszközön beállítani az MFA-t. |
| Használható-e az MFA több felhasználó által megosztott felhasználói fiókkal? | Nem. Az MFA kötelező bevezetésével minden egyes felhasználó számára felhasználói fiókot kell létrehozni az ALSO webshop felhasználói adminisztrációjában. A különböző felhasználóktól származó rendelési tételek egy rendelésbe történő összevonására a (nyilvános) Bevásárlólista, vagy a Gyűjtőrendelés funkció használható. |
| Kötelező-e az MFA minden webes felhasználói fiók esetében? | Igen, az MFA kötelező az ALSO összes ügyfele számára. Az MFA-val a legbiztonságosabb vásárlási élményt kínáljuk Önnek. |
| Hol találom az MFA-beállításokat a fiókomban? | Az MFA-beállításokat az Adminisztráció -> Felhasználói adminisztráció -> Felhasználói adatok menüpont alatt érheti el. |
| Ki felel a vállalatom felhasználóinak kezeléséért és karbantartásáért? | A rendszergazdai jogokkal rendelkező felhasználók felelősek a felhasználók kezeléséért. Az rendszergazdák listáját itt találja: Adminisztráció -> Felhasználói adminisztráció → Rendszergazdák. Ha nem tud bejelentkezni, kérjük, kérje meg egy kollégáját, hogy keresse meg a rendszergazdát. |
| Aktiválhatom az MFA-t tömegesen az összes felhasználó számára? | Nem, minden felhasználónak külön-külön kell aktiválnia az MFA-t. |
| Összekapcsolhatok két viszonteladói fiókot egy e-mail címmel? | Nem, az e-mail cím egyedi, és csak egyetlen viszonteladói fiókhoz rendelhető. |
| A CSO 3.0 Online panaszok használatához speciális bejelentkezési és jelszavas fiókra van szükség? | Nem, a CSO 3.0-hoz való hozzáférés ugyanazzal a felhasználói fiókkal és jelszóval történik, mint a webshophoz. |
| Kihez fordulhatok, ha a felhasználói fiókomat letiltották? | Kérjük, vegye fel a kapcsolatot e-commerce csapatunkkal e-mailben: ecom.hu@also.com |
| Lehetséges a felhasználói fiók jelszavát megkapni vagy visszaállítani? | A jelszavakat az ALSO soha nem küldi el közvetlenül. Az ALSO azonban visszaállíthatja a fiókot, lehetővé téve a viszonteladó számára a jelszó visszaállítását. Ha elfelejtette a jelszavát, a bejelentkezési oldalon az "Elfelejtett jelszó" gombra kattintva állíthatja vissza. |
| Hogyan kezelhetek számos jelszót? | Javasoljuk, hogy használjon egy jelszókezelőt, mint például a https://www.dashlane.com, https://www.lastpass.com, vagy https://1password.com |
