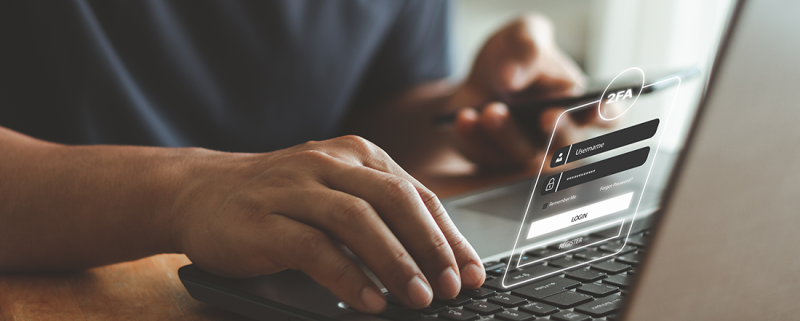Tiedätkö, miten suojaat kirjautumistietosi?
2-vaiheisen kirjautumisen avulla varmistamme tietoturvan kirjautuessasi verkkokauppaamme. Miksi teemme näin? Yksinkertaisesti sanottuna turvallisuutesi on meille erittäin tärkeää.
Tiesitkö, että kaikkialla maailmassa tehdään päivittäin useita verkkohyökkäyksiä? Joissain tapauksissa vain yksi klikkaus riittää hakkerille, joka voi käyttää sitä hyväkseen ja aiheuttaa suurta vahinkoa. Siksi suojaamme tilisi monivaiheisen todennuksen avulla.
MFA on melko helppo ottaa käyttöön, ja se tarjoaa tehokkaan tavan tilisi suojaamiseksi, jotta esimerkiksi petollinen osapuoli ei voi käyttää kirjautumistietojasi tilatakseen tuotteita kustannuksillasi.
UUDET ASIAKKAAT
Luo turvallinen työympäristö muutamalla yksinkertaisella toimenpiteellä
Valitse todennussovellus
Lataa ja asenna jokin seuraavista sovelluksista älypuhelimeesi Apple Storesta tai Google Play -kaupasta.
Avaa välilehdet nähdäksesi ohjeet
Jos sinulla ei ole älypuhelinta, valitse kolmas vaihtoehto.
1.
Lataa Microsoft Authenticator -sovellus
Skannaa QR-koodi ladataksesi Android- tai IOS-laitteellesi.

2.
Avaa ALSOlta saamasi sähköposti
Avaa ALSOlta saamasi sähköposti, jossa on Webshop-käyttäjätunnuksesi.
Klikkaa sähköpostissa olevaa linkkiä ja aktivoi käyttäjätunnus.
Mikäli et ole vastaanottanut sähköpostia, tarkista roskapostisi.

3.
Skannaa QR-koodi
Avaa Microsoft authenticator -sovellus. Paina + ja valitse työ- tai koulutili skannataksesi QR-koodin. Kertakäyttökoodisi on nyt näkyvissä sovelluksessa.

4.
Anna henkilökohtainen MFA-koodisi
Kirjoita sovelluksen luoma koodi QR-koodin alla olevaan kenttään ja paina enteriä.

5.
Kirjaudu sisään ensimmäistä kertaa
Kun olet luonut salasanan, kirjaudu ensimmäistä kertaa sisään sähköpostiosoitteellasi ja salasanallasi.
Syötä kirjautumisen jälkeen sovelluksen luoma koodi uudelleen kenttään: kertakoodi.

6.
Yleiset ehdot
Hyväksy yleiset ehdot täyttämällä sähköpostiosoitteesi ja paina lähetä.

7.
Aseta omat valintasi
Paina painiketta: Siirry kauppaan ja aseta omat valintasi uutiskirjeeseen liittymistä varten.

1.
Lataa Google Authenticator -sovellus
Skannaa QR-koodi ladataksesi Android- tai IOS-laitteellesi.

2.
Avaa ALSOlta saamasi sähköposti
Avaa ALSOlta saamasi sähköposti, jossa on Webshop-käyttäjätunnuksesi.
Klikkaa sähköpostissa olevaa linkkiä ja aktivoi käyttäjätunnus.
Mikäli et ole vastaanottanut sähköpostia, tarkista roskapostisi.

3.
Skannaa QR-koodi
Avaa Google authenticator -sovellus. Skannaa QR-koodi napsauttamalla "Lisää koodi". Kertakäyttökoodisi on nyt näkyvissä sovelluksessa.

4.
Anna henkilökohtainen MFA-koodisi
Kirjoita sovelluksen luoma koodi QR-koodi alla olevaan kenttään ja paina enteriä.

5.
Kirjaudu sisään ensimmäistä kertaa
Kun olet luonut salasanan, kirjaudu ensimmäistä kertaa sisään sähköpostiosoitteellasi ja salasanallasi.
Syötä kirjautumisen jälkeen sovelluksen luoma koodi uudelleen kenttään: kertakoodi.

6.
Yleiset ehdot
Hyväksy yleiset ehdot täyttämällä sähköpostiosoitteesi ja paina lähetä.

7.
Aseta omat valintasi
Siirry kauppaan ja aseta omat valintasi uutiskirjeeseen liittymistä varten.

1.
Lataa authenticator-laajennus
Authenticator-laajennuksen linkki https://authenticator.cc/
Huomaa, että tätä selainlaajennusta ei voi käyttää "Safarissa".

2.
Lisää Authenticator-laajennus näkyviin selaimessasi
Siirry selaimesi oikeassa yläkulmassa olevaan "laajennukset"-kohtaan (palapelin kuvake) ja paina "pin"- tai "eye"-kuvaketta.

3.
Sinulle on postia ALSOlta!
Ennen kuin voit jatkaa MFA:n käyttöönottoa, aktivoi käyttäjätunnuksesi ALSOlta saamasi sähköpostin avulla. Avaa sähköposti ja klikkaa linkkiä salasanan luomista varten. Mikäli et ole vastaanottanut sähköpostia, tarkista roskapostisi.

4.
Skannaa QR-koodi
Avaa authenticator-laajennus napsauttamalla QR-kuvaketta. Valitse "skannaa QR-koodi" ja käytä hiirtä QR-koodin valitsemiseen.

5.
Anna henkilökohtainen MFA-koodisi
Klikkaa uudelleen QR-kuvaketta nähdäksesi koodin. Kirjoita sovelluksen luoma koodi selaimen laajennuksesta QR-koodin alla olevaan kenttään ja paina enteriä.
Vihje: voit myös klikata koodia, jolloin se kopioituu automaattisesti.

6.
Kirjaudu sisään ensimmäistä kertaa
Kun olet luonut salasanan, kirjaudu ensimmäistä kertaa sisään sähköpostiosoitteellasi ja salasanallasi.
Syötä kirjautumisen jälkeen sovelluksen luoma koodi uudelleen kenttään: kertakoodi.

7.
Yleiset ehdot
Hyväksy yleiset ehdot täyttämällä sähköpostiosoitteesi ja paina lähetä.

8.
Aseta omat valintasi
Siirry kauppaan ja aseta omat valintasi uutiskirjeeseen liittymistä varten.

FAQ
FAQ Monivaiheisesta todennuksesta =
| Kysymys | Ratkaisu |
|---|---|
| Miten voin hakea kertakäyttökoodin, jos minulla ei ole sitä tai en löydä sitä? | Kertakäyttökoodi näkyy yleensä valitsemassasi tunnistautumissovelluksessa, kuten Microsoft Authenticatorissa tai Google Authenticatorissa, tai se on käytettävissä yhteensopivan selainlaajennuksen kautta. Tämä koodi päivittyy automaattisesti noin 30 sekunnin välein, ja sitä tarvitaan jokaisessa kirjautumisyrityksessä. |
| Mitä minun pitäisi tehdä, jos kertakäyttökoodini katsotaan virheelliseksi? | Virheelliset kertakäyttökoodit johtuvat usein tietokoneen tai älypuhelimen epätarkoista aika-asetuksista. On tärkeää tarkistaa ja säätää aika-asetukset vastaavasti. Voit vahvistaa tämän luotettavilla ajan tarkistussivustoilla, kuten https://time.is. Jos poikkeama on yli 2 sekuntia, voi syntyä todennusvirheitä. Jos näin on, aseta järjestelmäasetuksiin "time off network" (tai vastaava). |
| Miten nollaan MFA-sovelluksen, jos en enää pääse käsiksi MFA-sovellukseeni tai kertakäyttökoodiini (esim. kadonnut matkapuhelin, poistettu MFA-sovellus) tai haluan käyttää toista puhelinta, kun olen edelleen kirjautuneena verkkokauppaan? | Voit itse poistaa käyttäjätilisi nykyisen MFA-konfiguraation ja määrittää sen uudelleen. Nollaaminen onnistuu verkkokaupassa: Oma tilini-> Hallinta -> Käyttäjätilin hallinta -> MFA resetointi. |
| Miten voin nollata MFA-sovelluksen, jos minulla ei ole enää pääsyä MFA-sovellukseeni, enkä ole kirjautunut verkkokauppaan? | Tällaisissa tapauksissa MFA voidaan nollata vain ALSOn asiakaspalvelun kautta. Ota yhteyttä tämän sivun alareunassa olevan lomakkeen kautta tai lähettämällä sähköpostia asiakaspalvelu@also.com . |
| Mitä tapahtuu, kun ALSO nollaa MFA:n? | Tietosi ja käyttäjätilille tallennettu sähköpostiosoitteesi tarkistetaan. Tämän jälkeen MFA-koodi nollataan, ja saat sähköpostiviestin, jossa kerrotaan, että voit asaettaa MFA:n uudelleen. |
| Voidaanko MFA määrittää useille matkapuhelimille tai käyttää yhdessä selainlaajennuksen kanssa? | On suositeltavaa ottaa MFA käyttöön vain yhdessä laitteessa henkilöä kohden. |
| Voidaanko MFA:ta käyttää usean käyttäjän kesken jaetulla käyttäjätilillä? | Ei. Suositus on, että jokaisella käyttäjällä on oma henkilökohtainen käyttäjätunnus ALSOn verkkokauppaan. |
| Onko MFA pakollinen kaikille verkkokäyttäjätileille? | Kyllä, MFA on pakollinen kaikille ALSOn käyttäjätunnuksille. |
| Mistä löydän tilini MFA-asetukset? | Pääset käsiksi MFA-asetuksiin kohdassa Oma tilini-> Hallinta -> Käyttäjätilin hallinta |
| Kuka vastaa yritykseni käyttäjien hallinnoinnista ja ylläpidosta? | ALSOn asiakaspalvelu: asiakaspalvelu@also.com |
| Voinko yhdistää kaksi käyttäjätunnusta yhteen sähköpostiin? | Ei, sähköpostiosoite voidaan yhdistää vain yhteen käyttäjätunnukseen. |
| Tarvitaanko Tuote- ja takuupalautukset (CSO) erillinen käyttäjätunnus ja salasana? | Ei, CSO toimii samalla käyttäjätunnuksella ja salasanalla. |
| Keneen otan yhteyttä, jos käyttäjätilini on estetty? | Ota yhteyttä tämän sivun alareunassa olevan lomakkeen kautta tai lähettämällä sähköpostia asiakaspalvelu@also.com |
| Onko mahdollista saada tai palauttaa käyttäjätilin salasana? | ALSO ei koskaan lähetä salasanoja suoraan. ALSO voi kuitenkin nollata tilin, jolloin jälleenmyyjä voi vaihtaa salasanansa. Jos salasana on unohtunut, sen voi palauttaa klikkaamalla kirjautumissivulla "Unohdettu salasana". |
| Miten voin hallita lukuisia salasanoja? | Suosittelemme käyttämään salasanahallintaa, kuten https://www.dashlane.com, https://www.lastpass.com, tai https://1password.com |